
Microsoft z pewnością wprowadził pewne ulepszenia do systemu Windows 11, ale niektóre zmiany będą wymagały przyzwyczajenia. Jesteśmy stworzeniami z przyzwyczajeniami, a pewne różnice w interfejsie będą utrudniać niektóre zadania, przynajmniej na początku. A ominięcie konta Microsoft stało się jeszcze trudniejsze w systemie Windows 11, ale nadal jest możliwe.
W tej historii pokażę ci obejścia, które pomogą ci przezwyciężyć pewne irytacje, jakie stwarza system Windows 11, jeśli jesteś przyzwyczajony do pracy w systemie Windows XNUMX.
1. Skonfiguruj system Windows bez konta Microsoft
Od czasu systemu Windows 11 firma Microsoft naciskała na ludzi, aby logowali się na swoje konto Microsoft (lub tworzyli je) podczas czystej instalacji systemu Windows lub konfigurowania nowego urządzenia po wyjęciu z pudełka, ku ich rozczarowaniu. wolą korzystać z konta lokalnego, które nie jest połączone z serwerami Microsoft. Microsoft staje się jeszcze bardziej wojowniczy w tej sprawie w systemie Windows 11, zauważając w wymaganiach systemowych, że „Windows XNUMX Home Edition wymaga połączenia z Internetem i konta Microsoft”.
Istnieje jednak sposób na obejście wymogu konta Microsoft, aby można było utworzyć lokalne konto Windows. Ta wskazówka jest przydatna, jeśli naprawdę nie chcesz logować się do systemu Windows, na przykład gdy konfigurujesz urządzenie dla kogoś innego i nie masz poświadczeń Microsoft.
W systemie Windows 11 Pro możesz po prostu pominąć logowanie Microsoft podczas początkowej konfiguracji. Na stronie „Połączmy Cię z siecią” po prostu kliknij lub dotknij Nie mam internetu, a następnie na stronie „Połącz teraz, aby szybko rozpocząć korzystanie z urządzenia” kliknij lub dotknij Kontynuuj z ograniczonymi ustawieniami . Następnie możesz wprowadzić nazwę użytkownika dla lokalnego konta Windows.
W systemie Windows 11 Home firma Microsoft nie daje nam żadnego widocznego sposobu na wyłączenie go w kreatorze instalacji. Chociaż jest to nieco trudniejsze niż w wersji Pro, w wersji Home istnieje obejście polegające na usunięciu wymogu połączenia Microsoft (i dostępu do Internetu) na początkowych ekranach konfiguracji systemu Windows 11:
Naciśnij Shift + F10 w Ustawieniach systemu Windows 11, aby otworzyć Wiersz polecenia, w którym możesz uruchomić polecenie, aby otworzyć Menedżera zadań. (Kliknij na dowolny obraz w tej historii aby go powiększyć.)
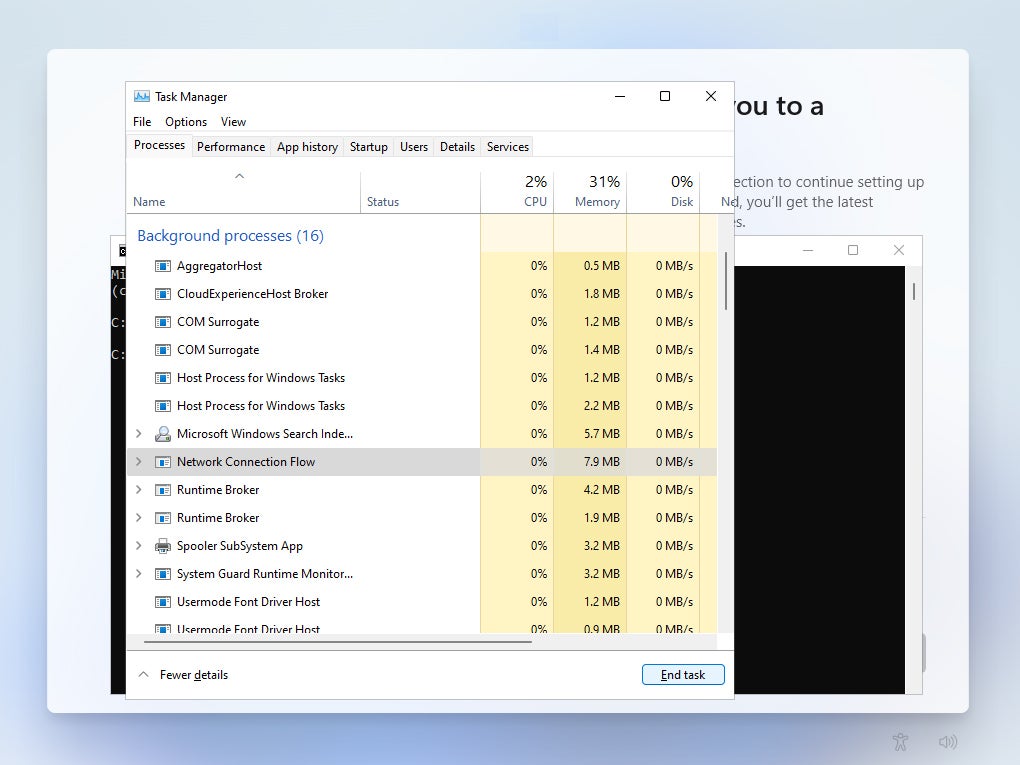 Eric Geier/IDG
Eric Geier/IDG
W Menedżerze zadań zatrzymaj proces przepływu połączenia sieciowego, aby można było usunąć połączenie Microsoft.
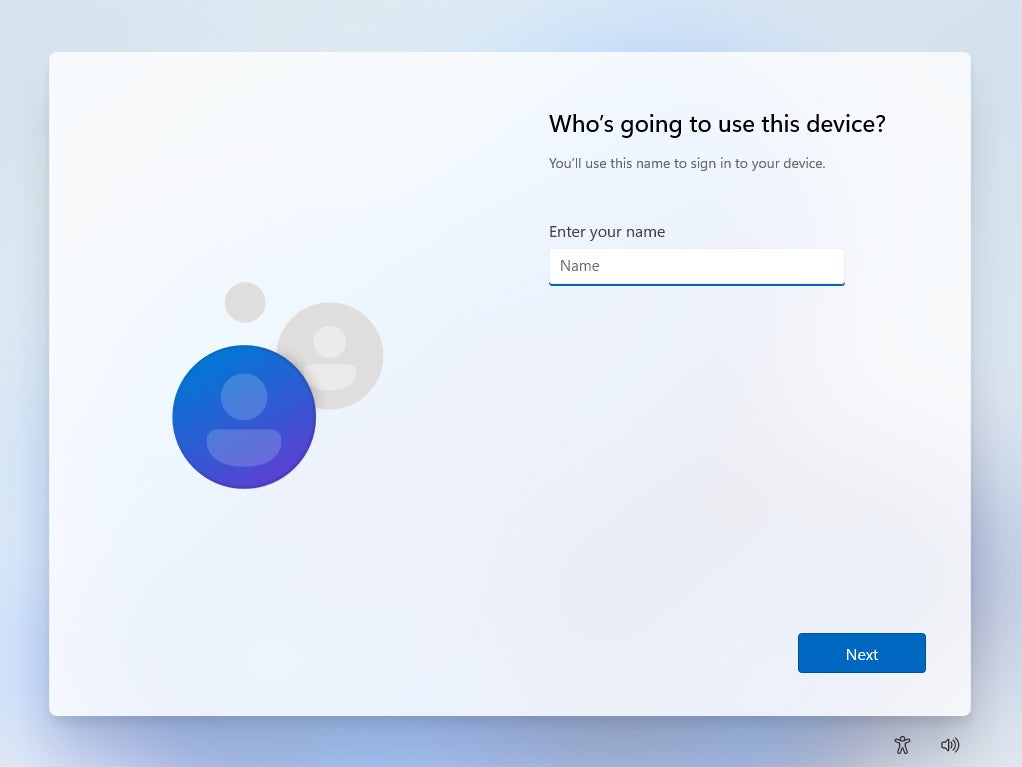 Eric Geier/IDG
Eric Geier/IDG
Zatrzymanie procesu przepływu połączenia sieciowego umożliwia utworzenie lokalnego konta użytkownika.
Pamiętaj, że logowanie się przy użyciu konta Microsoft zapewnia pewne korzyści, takie jak dostęp do usług OneDrive, OneNote i innych usług firmy Microsoft; ulepszone funkcje bezpieczeństwa, w tym uwierzytelnianie dwuskładnikowe i pełne szyfrowanie dysku; możliwość synchronizacji danych, aplikacji i ustawień między komputerami z systemem Windows; i więcej opcji przywracania w przypadku zapomnienia hasła lub konieczności ponownej instalacji systemu Windows. Jeśli następnie zdecydujesz się przełączyć z konta lokalnego na konto Microsoft, wybierz Start > Ustawienia > Konta > Twoje informacje > Zaloguj się przy użyciu konta Microsoft, a następnie postępuj zgodnie z instrukcjami, aby zalogować się do istniejącego konta lub utworzyć nowe. A.
2. Kliknij przycisk Start
Po ponad 2 dekadach wyrównanego do lewej przycisku Start i paska zadań w systemie Windows, wyśrodkowanie ikon paska zadań, w tym przycisku Start, w systemie Windows 11 z pewnością nieco zmyli wszystkich. Jeśli uznasz, że to zbyt wiele, aby się do tego przyzwyczaić, zwłaszcza jeśli nadal używasz starszych wersji systemu Windows na innych komputerach, możesz dostosować wyrównanie do lewej. To naprawdę najprostsze rozwiązanie, które omówimy.
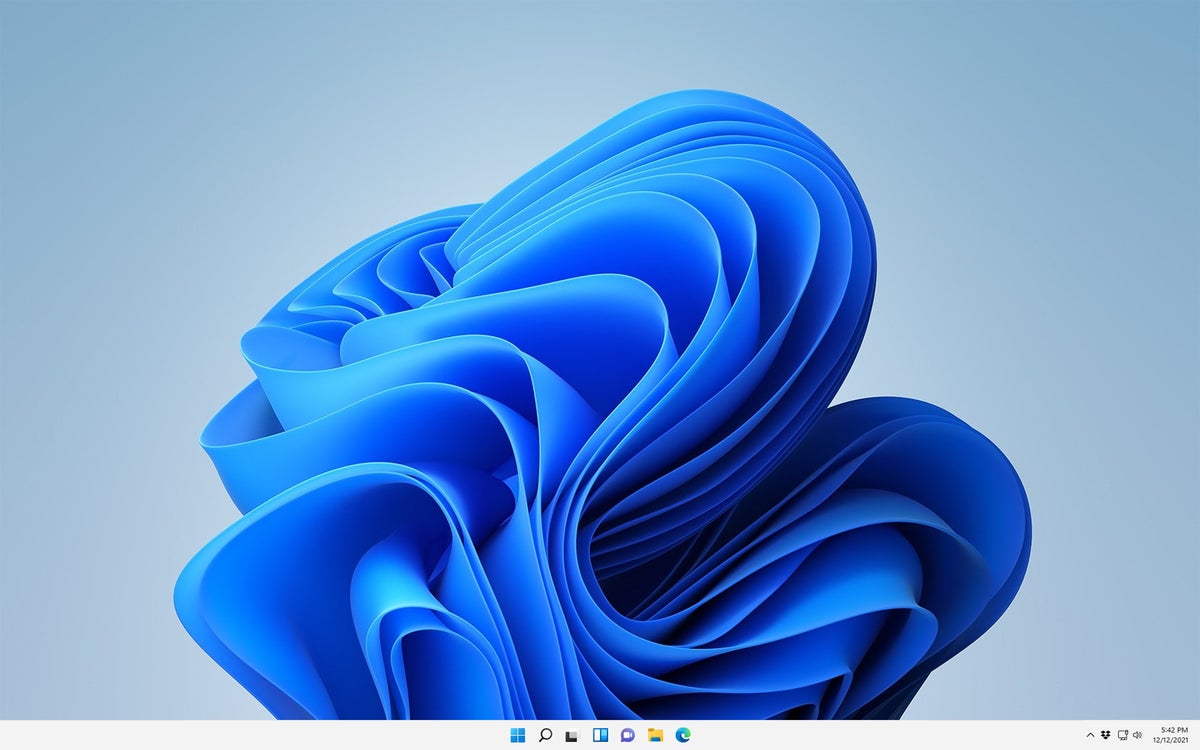 Eric Geier/IDG
Eric Geier/IDG
Ikony paska zadań zorientowane na system Windows 11 przypominają mi Google Chrome OS i macOS.
Po prostu kliknij prawym przyciskiem myszy dowolne miejsce na pasku zadań (z wyjątkiem ikon) i wybierz Ustawienia paska zadań. W wyświetlonym oknie Ustawienia wybierz Zachowania paska zadań, a dla opcji Wyrównanie paska zadań możesz przełączać w lewo.
 Eric Geier/IDG
Eric Geier/IDG
Na szczęście jest to szybka poprawka, aby przenieść ikony paska zadań z powrotem w lewo.
To jest! Ale kiedy już tu jesteś, możesz także włączyć funkcję automatycznego ukrywania paska zadań, jeśli chcesz. Zaznaczenie pola Automatycznie ukrywaj pasek zadań oznacza, że pasek zadań pojawi się tylko wtedy, gdy przesuniesz kursor w dół ekranu. Oprócz tego, w górnej części ustawień paska zadań (nie pokazano na naszym zrzucie ekranu), możesz ukryć domyślne ikony paska zadań (wyszukiwanie, widok zadań, widżety i czat), jeśli chcesz. . .
 Eric Geier/IDG
Eric Geier/IDG
Proste zadanie, jakim jest naciśnięcie menu Start, z pewnością będzie łatwiejsze dzięki pamięci mięśniowej, gdy wyrównasz ikony paska zadań do lewej strony.
3. Uzyskaj pełne menu kontekstowe prawego przycisku myszy
Gdy klikniesz prawym przyciskiem myszy większość aplikacji, plików i innych elementów w systemie Windows 11, zdziwisz się, widząc skrócone menu kontekstowe. Wygląda ładnie i bardzo stylowo, ale niektóre z twoich ulubionych poleceń i skrótów mogły zostać usunięte z początkowego menu kontekstowego, zwłaszcza jeśli są związane z aplikacjami innych firm. Możesz uzyskać dostęp do pełnej listy opcji, dotykając lub klikając opcję Pokaż więcej opcji u dołu menu.
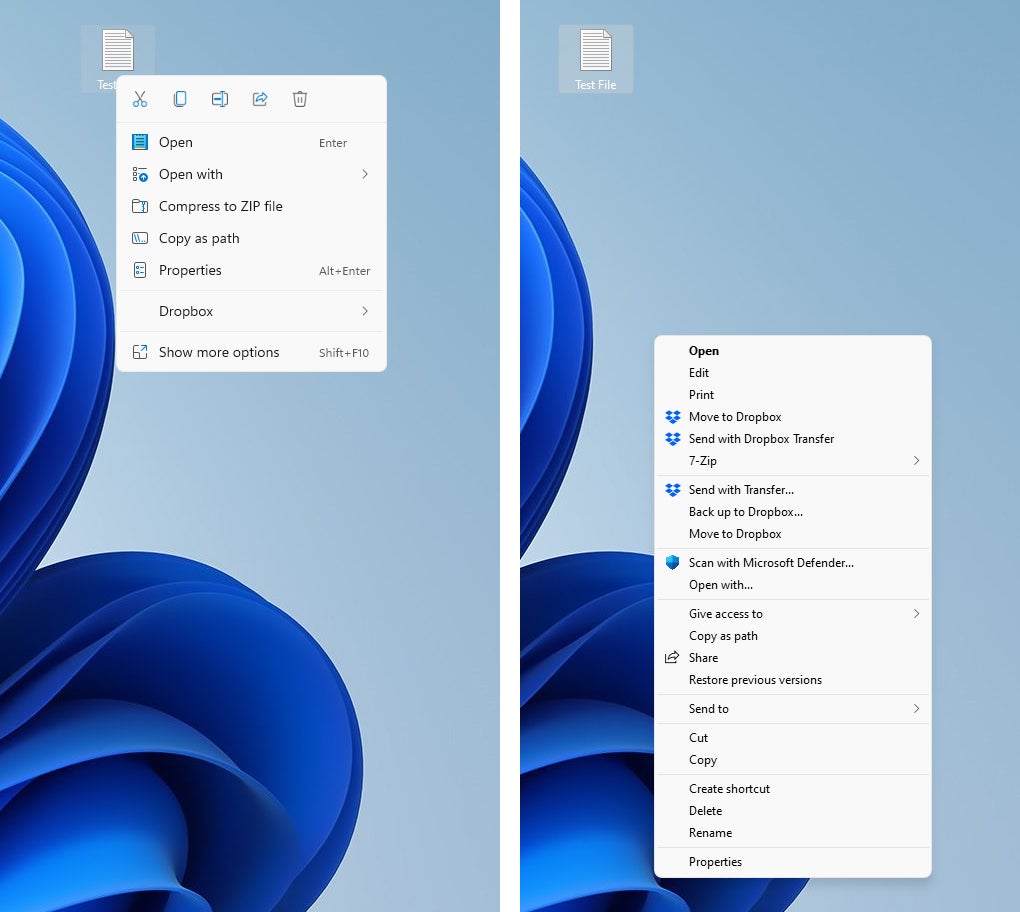 Eric Geier/IDG
Eric Geier/IDG
Po lewej stronie znajduje się domyślne menu kontekstowe po kliknięciu pliku prawym przyciskiem myszy w systemie Windows 11. Po prawej stronie znajduje się pełne menu kontekstowe, do którego jesteś przyzwyczajony w systemie Windows XNUMX.
Jeśli uważasz, że skrócone menu kontekstowe jest zbyt irytujące, istnieje sztuczka rejestru, którą możesz wykonać, aby zawsze natychmiast widzieć pełne menu kontekstowe. Ważne: Zawsze wykonuj kopię zapasową systemu przed edycją rejestru systemu Windows. Następnie postępuj w następujący sposób:
reg.exe añade "HKCUSoftwareClassesCLSID{86ca1aa0-34aa-4e8b-a509-50c905bae2a2}InprocServer32" /f
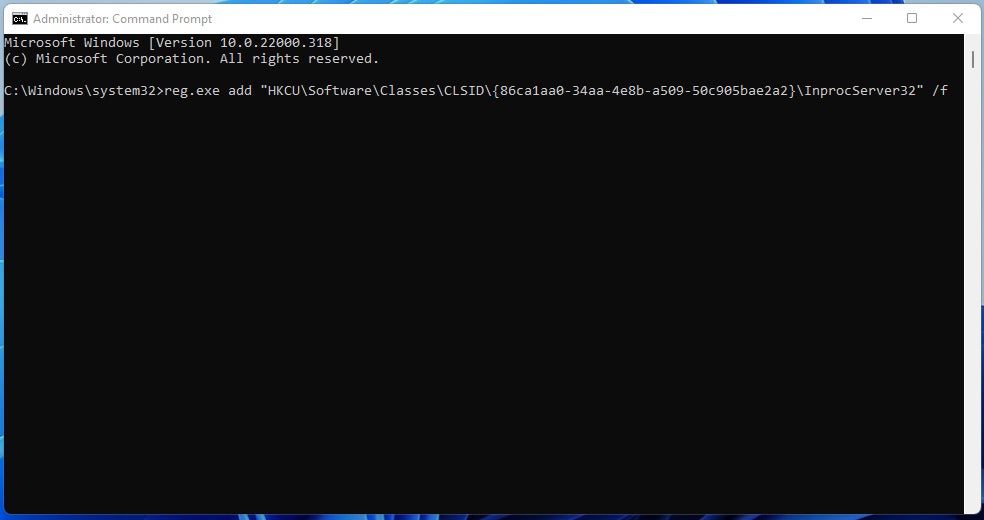 Eric Geier/IDG
Eric Geier/IDG
Kopiowanie i wklejanie tego polecenia zmienia rejestr systemu Windows, aby ukryć skrócone menu kontekstowe systemu Windows 11.
Jeśli zmienisz zdanie i zechcesz wrócić do skróconych menu kontekstowych, możesz cofnąć zmianę:
reg.exe suprime "HKCUSoftwareClassesCLSID{86ca1aa0-34aa-4e8b-a509-50c905bae2a2}" /f
4. Zmiana domyślnych aplikacji na aplikacje firm innych niż Microsoft
W aplikacji Ustawienia systemu Windows 11 możesz łatwo przełączać niektóre rodzaje domyślnych aplikacji (takich jak przeglądarka internetowa, odtwarzacz wideo i klient usługi poczty e-mail) z aplikacji firmy Microsoft na preferowane aplikacje pobrane przez Ciebie. W systemie Windows XNUMX nadal możesz zmieniać domyślne aplikacje, ale jest to trudniejsze.
 Eric Geier/IDG
Eric Geier/IDG
W systemie Windows XNUMX łatwo jest zmienić domyślne aplikacje dla kilku różnych kategorii...
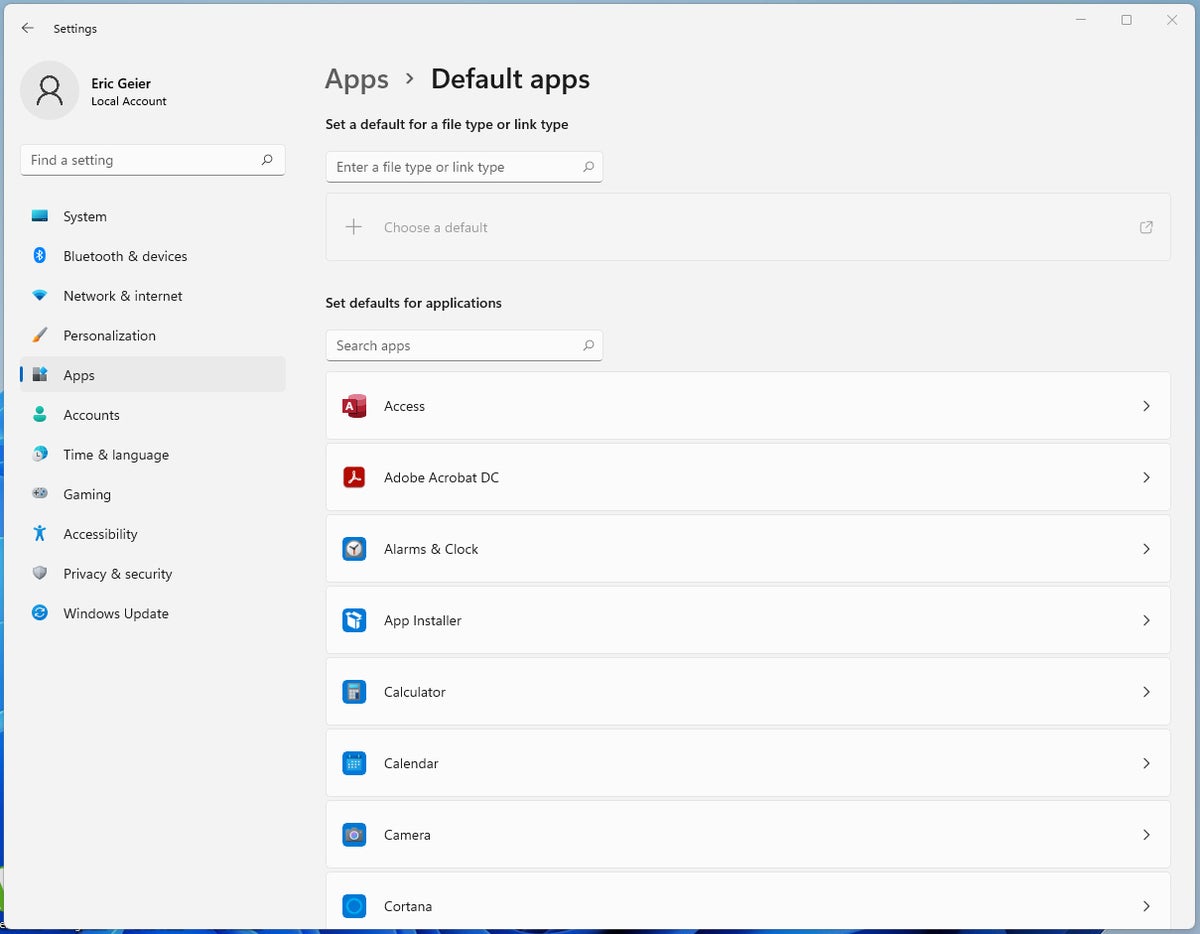 Eric Geier/IDG
Eric Geier/IDG
... ale system Windows 11 wyświetla tylko listę wszystkich aplikacji, a wybranie jednej pokazuje wszystkie rozszerzenia lub typy łączy, które można otworzyć.
Oto jak uzyskać dostęp do ustawień domyślnych w systemie Windows 11:
Na przykład wielu użytkowników systemu Windows woli używać innej przeglądarki niż domyślna Microsoft Edge. Aby zmienić domyślną przeglądarkę internetową poza Edge, możesz wybrać dowolną przeglądarkę internetową z listy „Domyślne aplikacje”. Tylko pamiętaj, aby zmienić co najmniej następujące typy plików lub łącza, aby korzystać z wybranej przeglądarki:
- . Htm
- . Html
- HTTP
- HTTPS
- MAILTO (jeśli korzystasz tylko z poczty internetowej i nie korzystasz z aplikacji Outlook ani Microsoft Email)
Zmiana domyślnej przeglądarki (Microsoft Edge) na Chrome.
Eric Geier jest niezależnym pisarzem technicznym. Śledź jej pisanie na Facebooku lub Twitterze. Jest także twórcą NoWiresSecurity, który zapewnia opartą na chmurze usługę bezpieczeństwa Wi-Fi, Wi-Fi Surveyors, która zapewnia skanowanie witryn RF oraz On Spot Techs, która świadczy ogólne usługi IT.
Copyright © dwa tysiące dwadzieścia dwa IDG Communications, Inc.