
Czy ci się to podoba, czy nie, ci, którzy używają Windows Update do pobierania i instalowania aktualizacji, poprawek i poprawek, czasami mają problemy z usługą Windows Update. Czasami nie można pobrać określonej aktualizacji. W innych przypadkach aktualizacja może się nie zainstalować. Od czasu do czasu usługa Windows Update (znana również jako WU) może odmówić interakcji z serwerami Windows, z których pochodzą aktualizacje.
I tu pojawiają się te kroki. Wypróbuj te techniki rozwiązywania problemów w podanej poniżej kolejności, aby przywrócić działanie WU.
Uwaga: chociaż zilustrowałem tutaj kroki rozwiązywania problemów z WU w systemie Windows 11, te same techniki działają również w systemie Windows 10, z niewielkimi różnicami. Ta historia w dużym stopniu obejmuje dwie aktualne wersje systemu operacyjnego Windows.
1. Jeśli na początku nie rozumiesz... spróbuj ponownie
Chociaż najbardziej podstawowa ze wszystkich technik rozwiązywania problemów z usługą Windows Update może nie działać za każdym razem, od czasu do czasu pomaga. Jeśli WU nie działa zgodnie z oczekiwaniami, pierwszą rzeczą do wypróbowania jest ponowne uruchomienie monitu o aktualizację systemu Windows.
Aby uzyskać najlepsze wyniki, przed ponowną próbą zrestartuj komputer docelowy. Nie jest to absolutnie konieczne, ale może usunąć niektóre oczekujące lub przejściowe warunki (takie jak już pobrana aktualizacja, którą należy zastosować), które przywrócą usługę Windows Update do normalnego działania.
Oto, co należy zrobić (patrz rysunki 1 i 2):
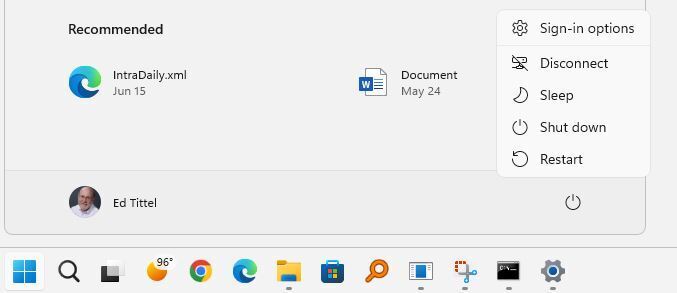 Tytuł wyd./IDG
Tytuł wyd./IDG
Rysunek 1: Po zapisaniu całej pracy kliknij Start > Przycisk zasilania > Uruchom ponownie, aby ponownie uruchomić komputer.
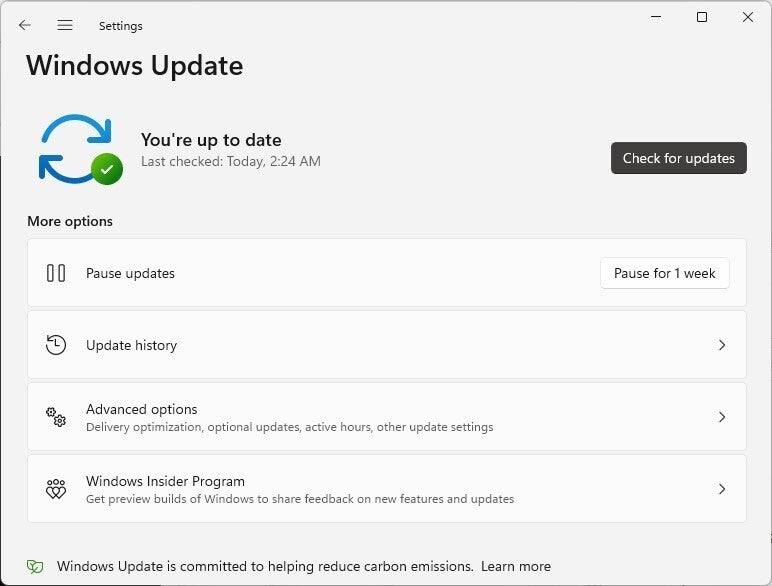 Tytuł wyd./IDG
Tytuł wyd./IDG
Rysunek 2: Kliknij Start > Ustawienia > Windows Update, a następnie kliknij Sprawdź aktualizacje. Może pracować!
Z mojego doświadczenia wynika, że działa w 25-50% przypadków, gdy występuje problem z usługą Windows Update, a aktualizacja jest pobierana i instalowana pomyślnie przy drugiej próbie.
Jeśli ponowne uruchomienie komputera nie przyniesie ulgi, przejdź do następnej sekcji.
2. Wypróbuj narzędzie do rozwiązywania problemów z aktualizacją
Jak mówi popularne przysłowie dotyczące oprogramowania: „Jest na to aplikacja!” W przypadku typowych problemów z systemem Windows, a WU jest z pewnością jedną z tych bestii, równie ważne jest stwierdzenie: „Jest na to narzędzie do rozwiązywania problemów!” Są to wbudowane aplety systemu Windows przeznaczone do diagnozowania i rozwiązywania problemów specyficznych dla systemu Windows.
Aby uzyskać dostęp do odpowiedniego narzędzia tego typu, wykonaj następujące kroki:
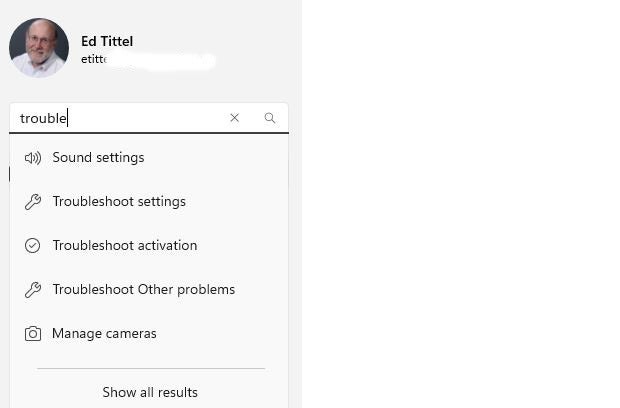 Tytuł wyd./IDG
Tytuł wyd./IDG
Rysunek 3: Wpisz „problem” w wyszukiwaniu ustawień, a następnie kliknij Napraw inne problemy.
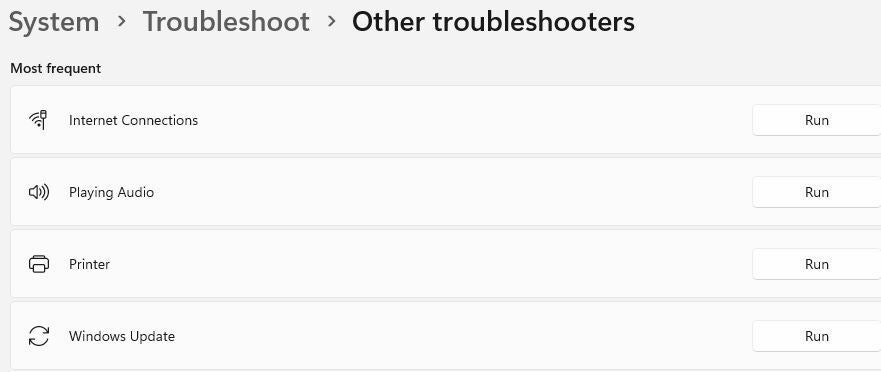 Tytuł wyd./IDG
Tytuł wyd./IDG
Rysunek 4 — Kliknij przycisk Uruchom po prawej stronie „Windows Update”, aby uruchomić narzędzie do rozwiązywania problemów z WU. (Kliknij na obrazek, aby powiększyć.)
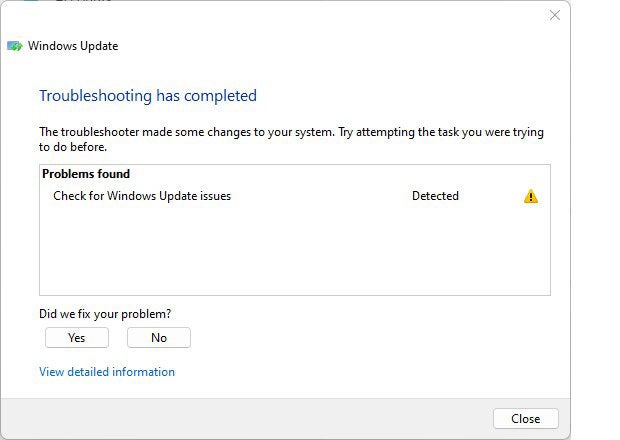 Tytuł wyd./IDG
Tytuł wyd./IDG
Rysunek 5 — Po zakończeniu działania narzędzia do rozwiązywania problemów zgłasza ono próby rozwiązania. Czasami działają.
Po uruchomieniu narzędzia do rozwiązywania problemów warto jeszcze raz ponownie uruchomić komputer, a następnie spróbować ponownie uruchomić usługę Windows Update. Jeśli nadal nie działa, przejdź do następnej sekcji.
3. Manewr twardego resetu WU
Jeśli narzędzie do rozwiązywania problemów nie rozwiąże problemu, możesz użyć cięższej artylerii. Jest to w pełni omówione w doskonałych samouczkach ElevenForum.com zatytułowanych „Zresetuj Windows Update w Windows 11” (tutaj jest link do jego odpowiednika w Windows 10). Ten samouczek zawiera łącze pobierania do pliku wsadowego, który wyłącza wszystkie usługi związane z WU, a następnie resetuje wszystkie składniki i zasady usługi Windows Update, a następnie ponownie uruchamia wszystkie wyłączone usługi. Jest to całkowicie zautomatyzowane, wokół pliku wsadowego o nazwie:
Reset_Register_Windows_Update_Components_for_Windows11.bat
Po pobraniu pliku musisz otworzyć wiersz polecenia administratora lub sesję programu PowerShell. (Skryba zamówione Gdzie? moc powłoki w polu wyszukiwania Windows kliknij prawym przyciskiem myszy Wiersz polecenia lub Windows PowerShell na liście wyników, wybierz Uruchom jako administrator i wprowadź hasło, jeśli pojawi się monit). Następnie przejdź do folderu, w którym znajduje się wspomniany plik wsadowy. Wytnij i wklej nazwę pliku do wiersza poleceń, a następnie naciśnij klawisz Enter, aby go uruchomić. (Jest tak wygodny, że trzymam go na pulpicie moich komputerów z systemem Windows 10 i 11, jak zobaczysz poniżej). To wszystko, jak pokazano na rysunku 6.
 Tytuł wyd./IDG
Tytuł wyd./IDG
Rysunek 6 - Jeśli wymienisz katalog (wpisz „dir”) w folderze zawierającym plik wsadowy, możesz łatwo wyciąć i wkleić tę nazwę pliku w wierszu poleceń, a następnie nacisnąć Enter, aby go uruchomić. (Kliknij na obrazek, aby powiększyć.)
Uruchomienie tego pliku wsadowego zajmuje trochę czasu i obejmuje sprawdzanie i zatrzymywanie usług WU (bity, wuauserv i cryptsvc). Następnie opróżnia pamięć podręczną DNS, czyści oczekujące żądania aktualizacji, usuwa tymczasowe pliki i foldery związane z pobieraniem WU oraz resetuje zasady aktualizacji systemu Windows w rejestrze. Następnie ponownie uruchamia to, co zatrzymałeś, i kończy się przyciskiem Uruchom ponownie. Użyj go, ponieważ komputer musi zostać ponownie uruchomiony, aby wszystkie te zmiany odniosły skutek.
Użyłem tego pliku wsadowego na większości lub wszystkich moich komputerach z systemem Windows 10 i 11 (oraz wcześniej na komputerach z systemami 7, 8 i 8.1) i działał on we wszystkich przypadkach z wyjątkiem jednego, aby ponownie uruchomić WU. A na komputerze, na którym się nie powiodło, okazało się, że ma problem sprzętowy (zły dysk SSD), który uniemożliwiał prawidłowe przechowywanie pobranych plików.
Moim zdaniem plik wsadowy ponownego uruchomienia i ponownej rejestracji jest swego rodzaju srebrną kulą dla problemów z WU. Więc jeśli nie masz nic przeciwko czekaniu 5-10 minut potrzebnych na uruchomienie procesów (mniej niż 2 minuty na moim hybrydowym tablecie Lenovo X12 i7 ósmej generacji), warto spróbować.
Po uruchomieniu go na moim komputerze testowym usunięto błąd wykryty przez narzędzie do rozwiązywania problemów, którego nie można było usunąć, a także pomyślnie pobrano i zainstalowano oczekującą aktualizację zbiorczą (CU), a mianowicie KB5016159, przywracając komputerowi wersję 25145.1011.
Jeśli srebrna kula chybi, co wtedy?
Ten jedyny raz, kiedy mi się to przydarzyło, musiałem zabrać mój komputer, którego dotyczy problem, do sklepu, gdzie byli w stanie wykryć i zdiagnozować awarię dysku twardego (SSD), której sam nie wykryłem. Po wymianie tego elementu system powrócił do normalnego stanu działania.
Przed zabraniem komputera, który osiągnął ten etap do sklepu, zalecam wypróbowanie instalacji naprawy na miejscu (opisanej w artykule „Jak naprawić system Windows 10 za pomocą instalacji aktualizacji na miejscu”). A jeśli to się nie powiedzie, spróbuj czystej instalacji systemu operacyjnego (opisanej w „Odzyskiwanie systemu Windows 10 poprawione: nowy sposób czystej instalacji”). Tylko wtedy konieczna będzie wyprawa do sklepu. Mam nadzieję, że nigdy nie zajdziesz tak daleko!
Dalsze czytanie na temat błędów WU
Microsoft Docs zawiera pomocny dokument dotyczący rozwiązywania problemów z Windows Update. Jest to część ogólnego przewodnika wdrażania i uaktualniania klienta Windows, który zawiera następujące pomocne sekcje:
Zarówno specjaliści IT, którzy chcą rozwiązać problemy z WU, jak i poważni entuzjaści systemu Windows, uznają te dodatkowe informacje za pomocne i pouczające. Zdrowie!
Prawa autorskie © 2022 IDG Communications, Inc.